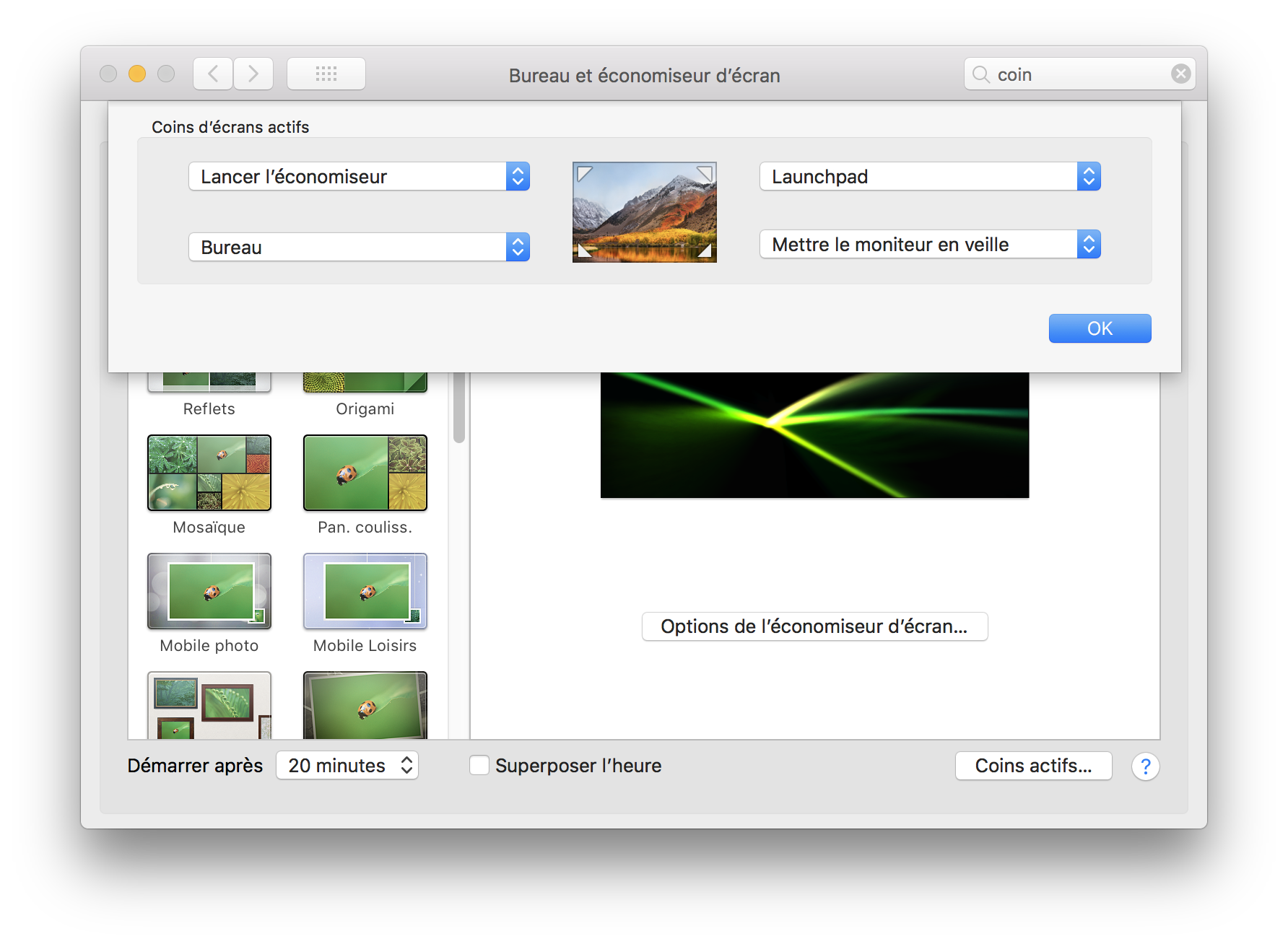Publié initialement à : https://korben.info/comment-avoir-des-coins-magiques-sous-windows.html
Sous macOS, il y a une fonctionnalité qui est souvent appréciée et qu'on appelle les "coins actifs" anciennement connus sous le nom de "coins magiques", ce que je trouvais quand même beaucoup plus cool comme nom :-)
Le principe est simple. Vous attribuez une action système comme lancer l'économiseur d'écran ou mettre l'ordinateur en veille, à chaque coin de votre écran, et ainsi, quand vous déplacerez votre curseur de souris dans ce coin, cela exécutera l'action.
C'est pratique si vous manipulez correctement votre souris. Par contre si vous êtes un peu maladroit sur les bords, ça risque de vous saouler rapidement.
Malheureusement, si vous êtes sous Windows, il n'y a pas d'option similaire intégrée au dernier OS de Microsoft (enfin, je crois pas). Mais heureusement, il existe un outil qui s'appelle WineXCorners qui va vous permettre d'obtenir le même comportement mais en mieux et d'avoir ces fameux coins magiques actifs sur votre OS fenêtré préféré !
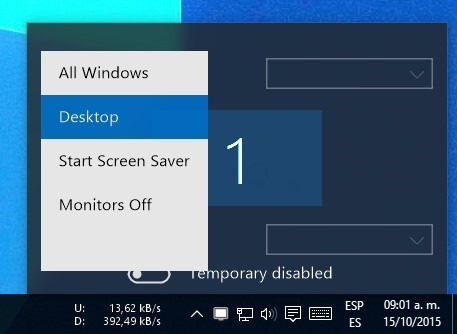
Ça fonctionne à peu près pareil que sous Windows et vous avez le choix entre différentes actions comme éteindre l'écran, afficher le bureau, lancer l'économiseur d'écran...etc. Mais surtout, vous pouvez mettre des commandes "customs". C'est à dire que vous pouvez lancer la commande de votre choix... Trop cool !
Et pour ceux qui ont peur de déclencher les coins par erreur toutes les 2 secondes, il y a la possibilité de configurer un délai de déclenchement de plusieurs secondes, pour être sûr que l'action se réalise si vous restez au moins X secondes dans le coin qui va bien. Cela manque sous macOS d'ailleurs.
Bref, ce serait dommage de ne pas tester :)